LASER ENGRAVING ARTWORK
To laser engrave your designs we will need vector files of your artwork compiled using drawing editing software.
The laser is completely different to printing as the laser identifies what to do by reading colours and lines.
When setting out your artwork, please bear in mind the laser needs to identify the engraving area.
Different makes of lasers uses different colours for engraving; our laser interprets engraved areas by RGB BLUE and BLACK.
There two kinds of laser engraving – Vector Engraving and Raster Engraving. Depending on your artwork and the area that needs to be engraved, will depend upon the type of engraving we will carry out.
Please see the following guidelines on how to prepare your artwork and if you have any problems or questions, please get in touch and we'll do our very best to help.
ENGRAVING AREA SIZE
We can engrave sheets of material and objects too.
1030mm x 630mm is our maximum laser sheet engraving area.
The depth of a product should be no deeper than 200mm; to fit into the laser machine.

LASER ENGRAVED LINES - VECTOR
Vector engraving marks (or scores) the material and it's commonly used for engraving/scoring lines. Much like the laser cutting process, the laser beam follows a path of strokes, engraving as it goes.
CREATING VECTOR ENGRAVING ARTWORK
Draw thin, BLUE lines where you want the laser to engrave.
-
Use colour palette RGB
-
Use BLUE (R0, G0, B255)
-
Line thickness of "hairline" or 0.01mm
-
Use outline pen for lines
-
Ensure paths are continuous
-
Delete ALL duplicate lines
Use for only line engraving - not suitable for area engraving.
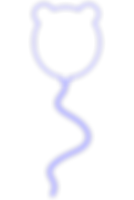
LASER ENGRAVING - RASTER
Laser engraving (also known as etching) is used for full and large area engraving. The laser moves slowly from left to right down the material – the action is very much like a printer, but instead of leaving ink on the material it disintegrates it instead.
CREATING RASTER ENGRAVING ARTWORK
-
Ensure your colour palette is RGB.
-
Use BLACK (R0, G0, B0).
-
Line thickness of at least 0.25mm.
-
Use the fill tool for area engraving.
Raster engraving is used for large areas of engraving and for thicker line engraving.

LASER ENGRAVING DEPTHS
By varying the laser speed and power we can change engraving depths. If you require a particular engraving depth, please let us know and we will do our very best to your requirements but we cannot guarantee its outcome.
DESIGN LAYOUT
When creating your artwork for engraving, it's advisable to keep the engraving areas close together. As the laser engraves from left to right, working down the material, it's cost effective to have your engraved items placed horizontally on the work area.
AutoCAD® FILES
If you are using AutoCAD® to draw your artwork, please ensure the file is two-dimensional.
LASER ENGRAVING TEXT
Texts to be engraved will need to be converted from a font to line art (outlines or curves).
By converting the text, it converts the font into a 'vector' and preserves the font you have originally used. This enables us to open the file our end without any font errors; as the software program will substitute the font for a different one.


LASER CUTTING & ENGRAVING
We can laser cut and engrave a design as a single job. Your artwork will need to be laid out as per our cutting and engraving guidelines (using the RGB colours as required) so we and the laser can determine the individual elements.
Laser cutting and engraving files can be saved as one file – you do not need to split into separate files.
TOP TIPS
-
All dimensions must be in mm
-
Allow at least 3mm from the edge of the material
-
Use RGB colour palette only - the laser cannot read CMYK
-
Be sure that all dimensions are correct
-
Place items horizontally across the page, close together